Garmin Express使ってみました [Garmin魚探(アプリ)]
皆さん、こんにちは。

Garmin Express*を使ってみました。Garmin Expressで、出来ることは、デバイスの登録、管理、地図とソフトウェアの更新などです。更新が了解可能となると通知もしてくれるみたいです。
*WindowsとMac版があります。
今回、私は、デバイスを登録して、地図(Japanチャート)のダウンロードをしてみました。チャート、デバイスのソフトウェアの更新には、デバイスの登録が必要となります。
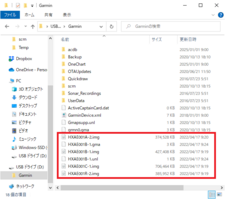 「チャートのダウンロードには、数時間かかる場合があります。」と表示されてましたが、私の環境では、5分程度で終わりました。
「チャートのダウンロードには、数時間かかる場合があります。」と表示されてましたが、私の環境では、5分程度で終わりました。
Japan Chart(HXAE001A)のファイルサイズは、全部で約1.8GBでした。どのファイルが、何になるのかは、現在、確認できておりません。

Garmin Express*を使ってみました。Garmin Expressで、出来ることは、デバイスの登録、管理、地図とソフトウェアの更新などです。更新が了解可能となると通知もしてくれるみたいです。
*WindowsとMac版があります。
今回、私は、デバイスを登録して、地図(Japanチャート)のダウンロードをしてみました。チャート、デバイスのソフトウェアの更新には、デバイスの登録が必要となります。
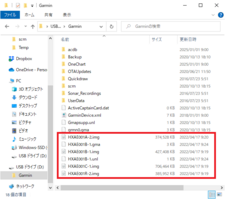 「チャートのダウンロードには、数時間かかる場合があります。」と表示されてましたが、私の環境では、5分程度で終わりました。
「チャートのダウンロードには、数時間かかる場合があります。」と表示されてましたが、私の環境では、5分程度で終わりました。Japan Chart(HXAE001A)のファイルサイズは、全部で約1.8GBでした。どのファイルが、何になるのかは、現在、確認できておりません。
2022-04-15 06:58
コメント(4)
ActiveCaptain Japan Chart 購入してみました [Garmin魚探(アプリ)]
皆さん、こんにちは。
ActiveCaptain Japan Chart(HXAE001R)を購入しました。
ActiveCaptain Chartの良いところは、スマホ、タブレット等でも魚探でも同一のデータを使えることかと思います。
地図参考画面(左:Japan Cahrt、右:NEWPEC)
_NEWPEC(R).png)
g-fishingの正規代理店で、販売されているJapan BlueChart g3(NVIONICS)との違いが全く分かりません。 g-fishongに問合せをし、同じ物であることが、分かりました。名称を変えている理由は不明です。2022/4/10追記
全ての機能が使えるかと思います。
Japan BlueChart g3、NEWPECとの違いの資料を参照
歯切れが悪い内容ですみません。
ActiveCaptain Japan Chart(HXAE001R)を購入しました。
ActiveCaptain Chartの良いところは、スマホ、タブレット等でも魚探でも同一のデータを使えることかと思います。
地図参考画面(左:Japan Cahrt、右:NEWPEC)
_NEWPEC(R).png)
g-fishingの正規代理店で、販売されているJapan BlueChart g3(NVIONICS)との
全ての機能が使えるかと思います。
Japan BlueChart g3、NEWPECとの違いの資料を参照
歯切れが悪い内容ですみません。
Android版 ActiveCaptain Japan Chart公開について [Garmin魚探(アプリ)]
皆さん、こんにちは。
久しぶりにActiveCaptainを起動して、Chart確認したらJapan版(HXAE001R)が、公開されておりました。Garminサイトのダウンロード版と違いがあるのかも不明です。円安なので、Playで、購入が良いかも?
 誰か購入して情報くれないかな?
誰か購入して情報くれないかな?
サブスクリプションなのかも不明です。
久しぶりにActiveCaptainを起動して、Chart確認したらJapan版(HXAE001R)が、公開されておりました。Garminサイトのダウンロード版と違いがあるのかも不明です。円安なので、Playで、購入が良いかも?
 誰か購入して情報くれないかな?
誰か購入して情報くれないかな?サブスクリプションなのかも不明です。
ActiveCaptainで記録した航跡の魚探への転送方法について [Garmin魚探(アプリ)]
みなさん、こんちにちは。
LINEのオープチャットの『魚探の色々な使い方』で、話題となったことを忘備録として記事にします。
ActiveCaptainanアプリで、航跡(ActiveLog)を記録することが可能ですが、記録したデータを魚探へ同期(Wi-Fi経由)することができません。将来的に対応するかもしれませんが、現在のバージョン*では、ウェイポイントのみとなります。*Android版 Ver:23.0.1397 2021/5/23現在
航跡データを魚探へコピー(転送)するには、ActiveCaptainanアプリのユーザーデータからGPXデータとして出力し、出力したデータを魚探で、インポート(内蔵データコピー)することで可能です。
①ActiveCaptainanアプリでGPXデータ出力する
・チャート画面の右上の≡(横3本線のアイコン*)を押下する
・ユーザーデータを押下する
・右上の︙(縦三点リーダー)を押下する
・GPXファイルへのエクスポートを押下する(ファイル名は任意)
※保存方法は、スマホに依存しそうなので割愛しますが、私は、メールアプリを使って、自分宛に送付しました。*ハンバーガーボタンと呼ぶらしい(笑)
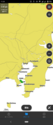
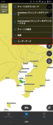
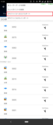
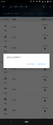
②魚探へデータインポート(内蔵データへコピー)echoMAP UHD 72sv V16.10の場合
・HOME画面で「設定」>「データの管理」>「データの転送」>
>「カードから内蔵データに追加統合」(ファイル種類はGPX)>
>「ファイル選択」>「①で出力したファイル名(garmin_export.gpx)」
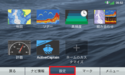
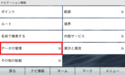
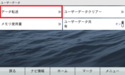
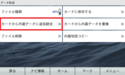
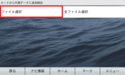
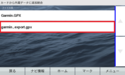

LINEのオープチャットの『魚探の色々な使い方』で、話題となったことを忘備録として記事にします。
ActiveCaptainanアプリで、航跡(ActiveLog)を記録することが可能ですが、記録したデータを魚探へ同期(Wi-Fi経由)することができません。将来的に対応するかもしれませんが、現在のバージョン*では、ウェイポイントのみとなります。*Android版 Ver:23.0.1397 2021/5/23現在
航跡データを魚探へコピー(転送)するには、ActiveCaptainanアプリのユーザーデータからGPXデータとして出力し、出力したデータを魚探で、インポート(内蔵データコピー)することで可能です。
①ActiveCaptainanアプリでGPXデータ出力する
・チャート画面の右上の≡(横3本線のアイコン*)を押下する
・ユーザーデータを押下する
・右上の︙(縦三点リーダー)を押下する
・GPXファイルへのエクスポートを押下する(ファイル名は任意)
※保存方法は、スマホに依存しそうなので割愛しますが、私は、メールアプリを使って、自分宛に送付しました。*ハンバーガーボタンと呼ぶらしい(笑)
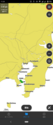
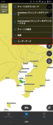
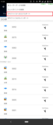
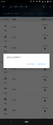
②魚探へデータインポート(内蔵データへコピー)echoMAP UHD 72sv V16.10の場合
・HOME画面で「設定」>「データの管理」>「データの転送」>
>「カードから内蔵データに追加統合」(ファイル種類はGPX)>
>「ファイル選択」>「①で出力したファイル名(garmin_export.gpx)」
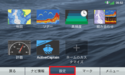
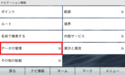
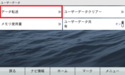
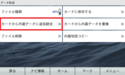
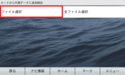
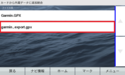

2021-05-25 08:18
コメント(0)
Garmin ActiveCaptainで出来ること(その②) [Garmin魚探(アプリ)]
皆さん、こんにちは。
ActiveCaption*を使ってQuickdraw Communityに公開されてる深線図を見ることが可能です。等深線図を任意の水深毎で色分けを行うことポイントを見つけやすくすることが可能です。今回は、その方法を説明いたします。*ios版はこちらから。Quickdraw Communityを利用するにはユーザー登録が必要です。
【Quickdrawコミュニティデータの表示例】
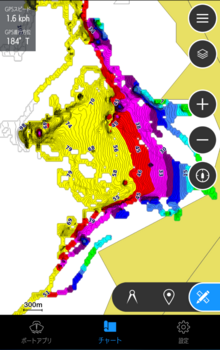
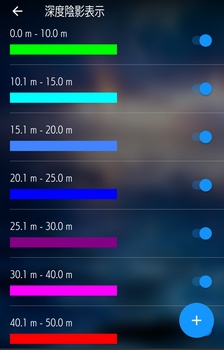
【色分け方法】
①画面下のチャートを選択

②画面右上のアイコンを選択
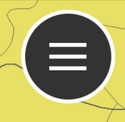
③チャートの設定を選択

④深度陰影表示を選択

⑤深度陰影表示(初期設定で下記がされてます)
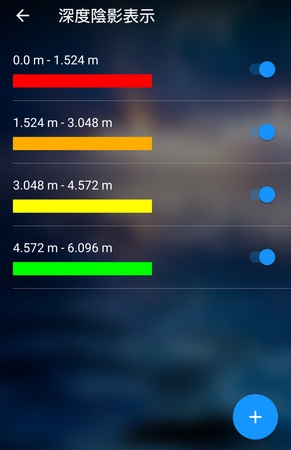
※単位はデフォルトでは、フィートとなっております。メートルに変更したい場合は、設定〉単位〉水深でフィートからメートルへ変更してください。
⑥色分け方法(例)赤:0~10m、橙:10.1~20m
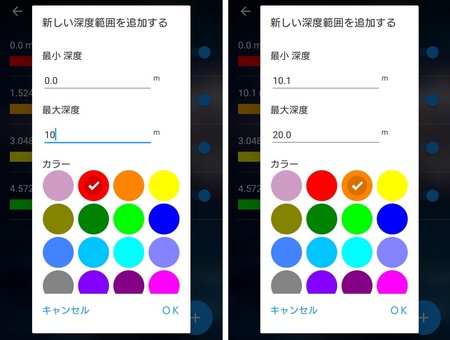
⑦深度陰影表示で『レ』点チェックを付ける

ActiveCaption*を使ってQuickdraw Communityに公開されてる深線図を見ることが可能です。等深線図を任意の水深毎で色分けを行うことポイントを見つけやすくすることが可能です。今回は、その方法を説明いたします。*ios版はこちらから。Quickdraw Communityを利用するにはユーザー登録が必要です。
【Quickdrawコミュニティデータの表示例】
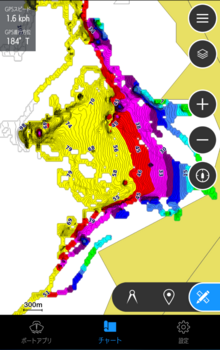
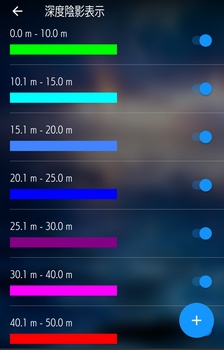
【色分け方法】
①画面下のチャートを選択

②画面右上のアイコンを選択
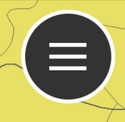
③チャートの設定を選択

④深度陰影表示を選択

⑤深度陰影表示(初期設定で下記がされてます)
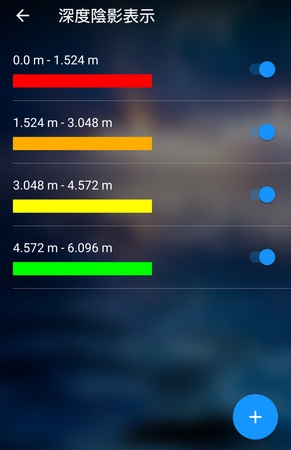
※単位はデフォルトでは、フィートとなっております。メートルに変更したい場合は、設定〉単位〉水深でフィートからメートルへ変更してください。
⑥色分け方法(例)赤:0~10m、橙:10.1~20m
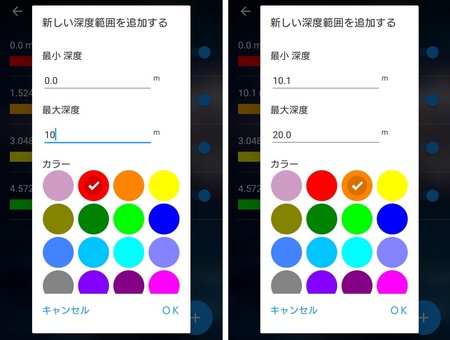
⑦深度陰影表示で『レ』点チェックを付ける





